Reset Your WordPress Password
Don't remember your WordPress Password?
Don't worry! There are many different ways to reset your WordPress password.
If you have access to your WordPress dashboard click
If your WordPress site is displaying as a White Screen,has code on the front of it, OR you cannot access the WordPress Dashboard click
How to reset your password in the WordPress dashboard
1. Login to your wordpress dashboard by going to example.com/wp-admin. It should look like this:

2. In the upper right hand corner of the page click on "Edit My Profile" as seen below
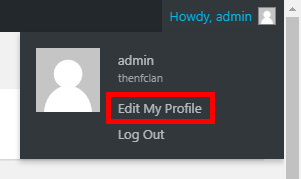
3. Scroll the page down until you reach Account Management then click the button that says generate password.
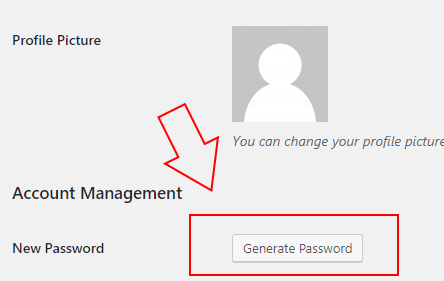
4. Once you hit the button a password will automatically generate. This DOESN'T have to be your password. Simply delete what's in the box and then type the password you wish to have and then click the blue update profile button at the bottom of the screen.
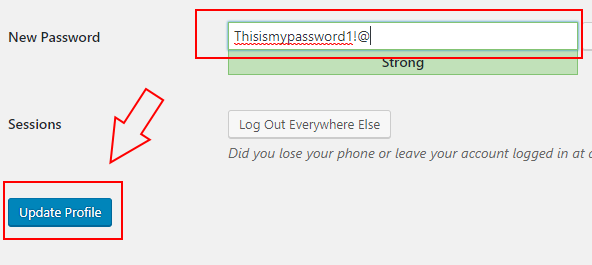
5. Voila! You have updated your WordPress Password!
How to reset your password without access to the dashboard (through the database)
1. This one is a little bit more complicated but with this tutorial you should make it through alive. You will need to login to your hosting account and find what's called PhpMyAdmin. We are using a cPanel here (which is the most common). PhpMyAdmin is a database program on your hosting account and it looks something like this:
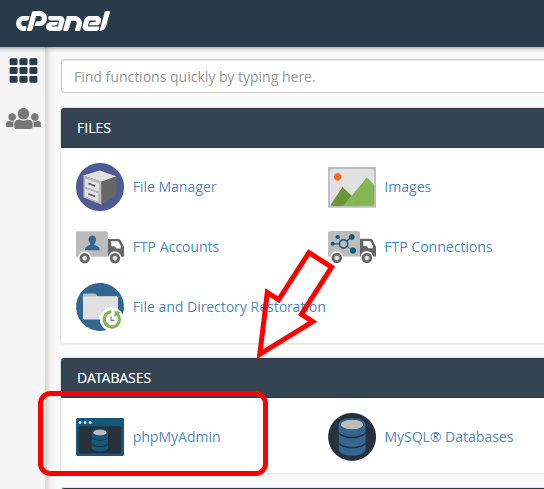
2. Next you will see a screen that lists the databases that are included on the hosting account. If you don't know what database your using (if you have multiple sites on a shared hosting account) you can find the tutorial for that . Otherwise, you may continue. You are looking for the + sign next to your database shown here:
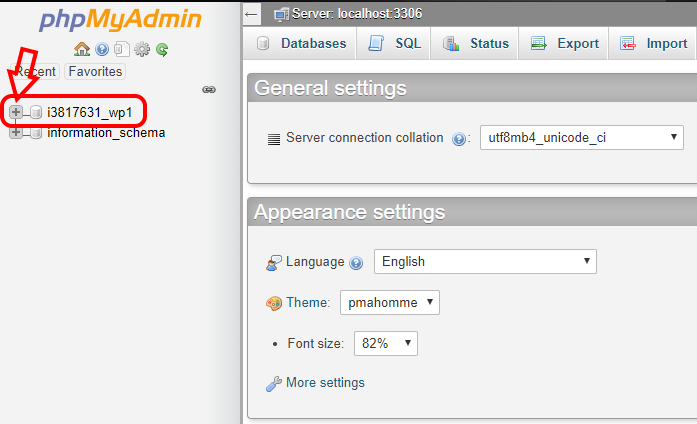
3. Once you click on the plus sign in the image about you will see a list of "tables". Locate the table that states wp_users and click on it.
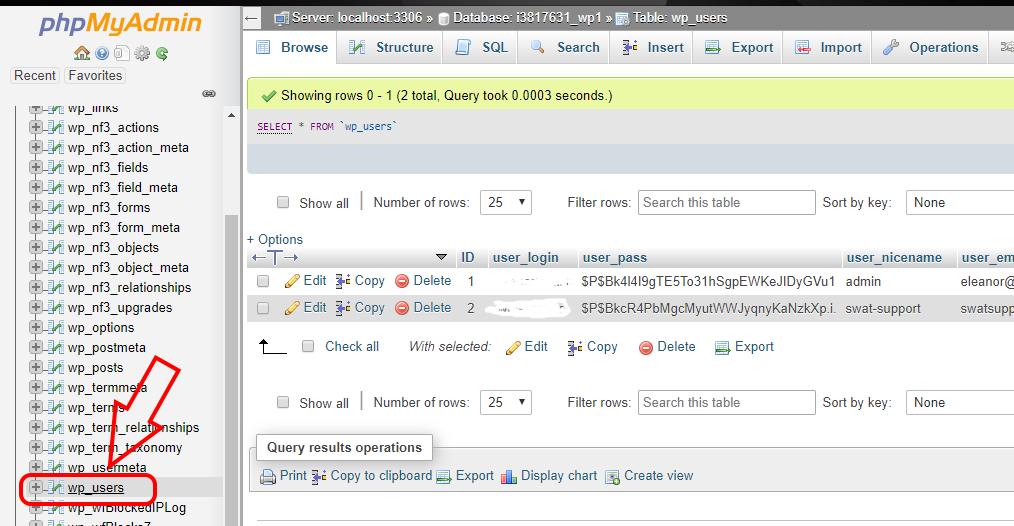
4. I have removed my users for security reasons but you should see the usernames in one of the rows under user_login. The most common one is admin. To the right of the user there will be a password row. The text in that row will look jumbled (because of encryption). You want to find the user you want to change the password for and then click on the "pencil icon" to the left of the row:
5. Next, you should come to a screen like this:
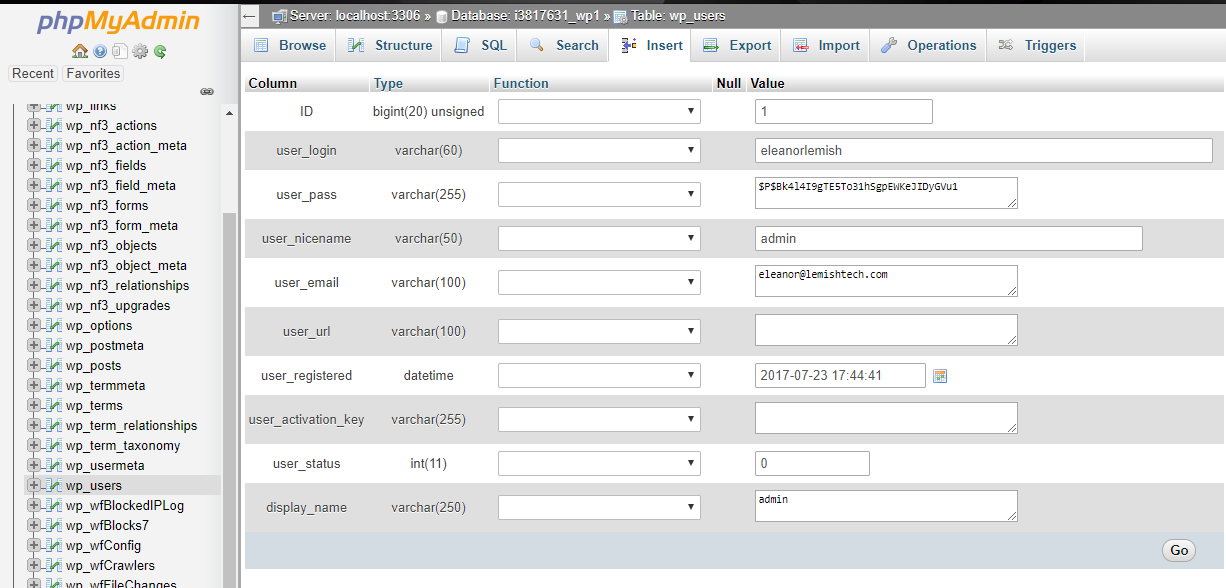
6. Simply type the password that you want to use into the user_pass field shown below and then select "MD5" from the drop down menu to the left under the function row:
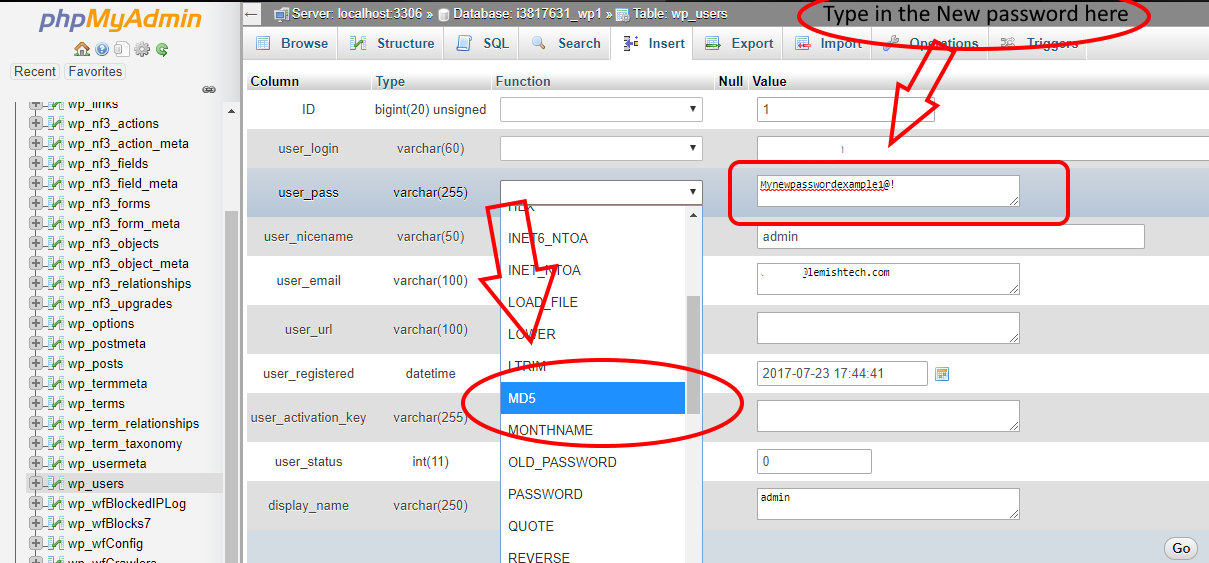
7. The hard part is over. Now all you have to do is click the "Go" button at the bottom right-hand part of the screen as seen below:
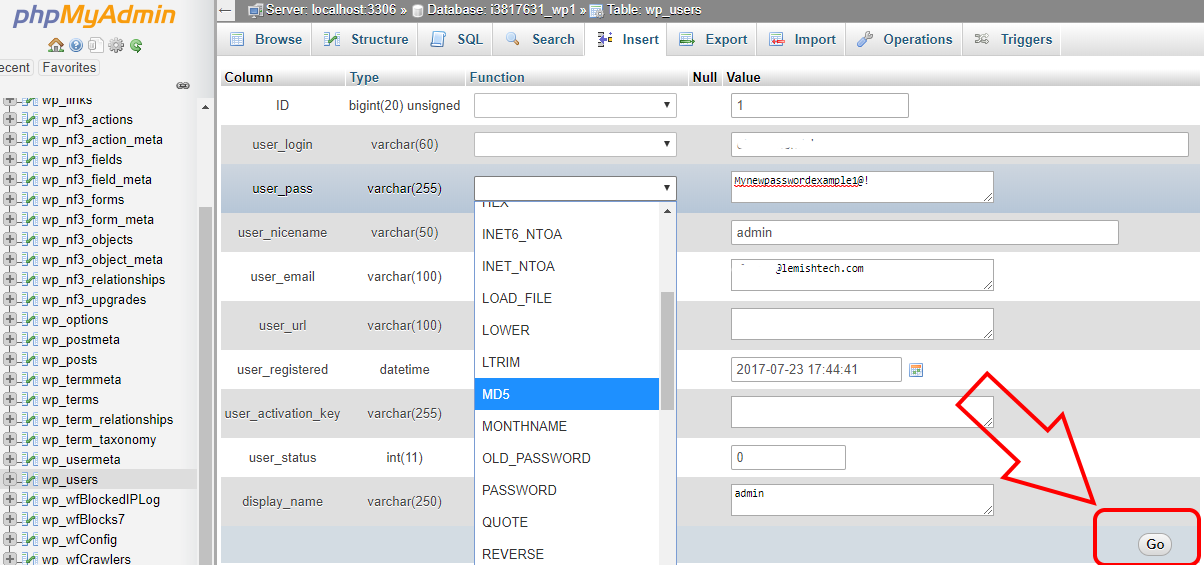
Congratulations! You have sucessfully reset your wordpress password.